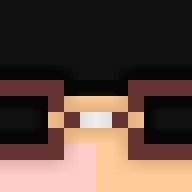혹시 프린터를 사용하려는데 '인쇄 스풀러 서비스가 실행 중이 아닙니다.' 라는 메세지가 뜨신 적이 있으신가요? 아마 이 글을 읽으시는 분들 중에는 그런 분들이 많이 계실 것입니다. 윈도우 OS에는 프린터 스풀러라는 기능이 내장되어 있는데 이 기능이 막혀있을 때, 오랫동안 쓰지 않다가 다시 썼을 때 인쇄 스풀러 오류가 발생합니다.
이처럼 인쇄 스풀러 오류가 발생했을 때는 프린터 스풀러를 정리해주시는 것이 가장 확실한 오류 해결 방법입니다. 프린터 스풀러를 정리하려면 OS에 접근해 프린터 스풀러를 정지시키고 프린터 스풀러의 폴더를 깔끔하게 비워주신 후 다시 프린터 스풀러를 실행시키면 됩니다.
글로만 읽으면 꽤나 어려워 보이지만 실제로는 전혀 그렇지 않습니다. 순서만 잘 따라오면 정말 간단하고 빠르게 해결할 수 있는 문제이기 때문입니다. 지금부터 '인쇄 스풀러 오류 해결하는 간단 방법! 인쇄 스풀러 서비스가 실행 중이 아닙니다. 오류 해결' 에 대해서 소개해드리겠습니다.
1. 먼저 제어판 창을 띄워 관리 도구 버튼을 클릭해줍니다.
2. 관리 도구 버튼을 클릭하시면 관리 도구 화면으로 넘어오게 됩니다. 여기서 서비스 항목을 찾아서 더블 클릭을 해줍니다.
3. 서비스 항목을 더블클릭 하셨으면 서비스 항목이 나타나게 됩니다. 여기서 Print Spooler(프린트 스풀러) 를 찾아줍니다. 이름순으로 정렬된 경우 쉽게 찾을 수 있습니다. 프린트 스풀러를 찾아주셨으면 마우스 오른쪽을 클릭해 속성을 눌러줍니다.
4. 프린트 스풀러 속성 창이 떴으면 첫 화면의 아래쪽에 중지 버튼이 있을 것입니다. 이 중지 버튼을 눌러 중지를 해주시고 확인 버튼을 눌러 창을 닫아줍니다.
5. 윈도우탐색기(윈도우 폴더 기능)를 사용하여 C:\Windows\System32\spool\PRINTERS로 이동해줍니다. 이동하셨으면 해당 폴더에 있는 모든 파일들을 삭제해줍니다. 만약 아래의 사진처럼 아무것도 없다면 그대로 두시면 됩니다.
6. C:\Windows\System32\spool\drivers\W32X86로 이동해줍니다. 이동하셨으면 해당 폴더에 있는 모든 파일들을 삭제해줍니다. 삭제하셨으면 4번의 사진과 같은 위치 (제어판 -> 관리 도구 -> 서비스 -> 프린트 스풀러 옵션)로 이동하셔서 시작 버튼을 눌러주시면 됩니다.
생각보다 간단하죠? 위의 과정만 잘 따라오셨으면 프린트 스풀러에 오류가 발생하지 않고 문제없이 작동할 것입니다. 만약 이렇게 해도 되지 않으면 재부팅을 하셔서 한번 더 확인해보시고 그래도 안되시면 프린트 드라이버를 재설치하시는 것을 추천드립니다. 지금까지 인쇄 스풀러 오류 해결하는 간단 방법! 이었습니다.
'IT│컴퓨터│게임' 카테고리의 다른 글
| 윈도우10 사용자 등록하여 사용자 계정 자동으로 로그인하는 방법 (0) | 2018.07.02 |
|---|---|
| 윈도우10 작업 표시줄에서 검색 아이콘, 검색바 없애는 초 간단 방법 (0) | 2018.07.01 |
| 안드로이드 스마트폰 애니메이션 설정으로 속도 향상시키자! (0) | 2018.06.29 |
| 플래티넘 트로피 따기 가장 쉬운 PS4 게임 10가지 - 1 (1) | 2018.06.28 |
| 뇌를 똑똑하게 해주는 최고의 스마트폰 게임 10가지 - 2 (0) | 2018.06.27 |